
- JDK 설치 방법
JDK설치 목적: java개발에 필요한 도구 설치
STEP 1. JDK 다운로드
JDK 8버전은 XP에서 문제가 발생할 수 있기 때문에 JDK7버전으로 설치
http://www.oracle.com/technetwork/java/javase/downloads/jdk7-downloads-1880260.html
Java SE Development Kit 7 - Downloads | Oracle Technology Network | Oracle
www.oracle.com

STEP 2. Accept License Agreement 체크 후 본인 컴퓨터에 맞는 설치파일을 다운
Windows 32bit일 경우 - Windows x86 127.91MB jdk-7u60-windows-i586.exe 다운
Windows 64bit일 경우 - Windows x64 129.65MB jdk-7u60-windows-x64.exe 다운
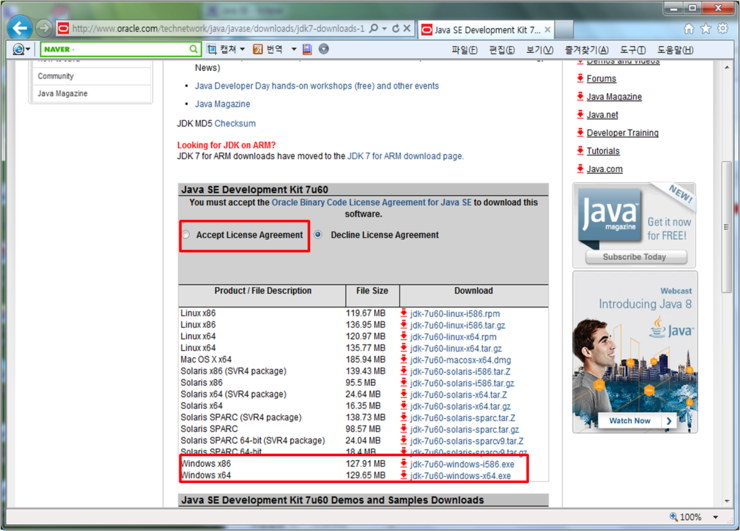
컴퓨터 사양 확인방법
https://coding-house.tistory.com/67
[생활 IT] 컴퓨터(PC) 시스템 타입 32bit(86x) 64bit(64x) 확인
컴퓨터 사양 확인방법 방법1. 내컴퓨터 - 속성 - 32비트일 경우 - 시스템 종류: 32비트 운영체제 (86x라 표기되기도 함) 64비트일 경우 - 시스템 종류: 64비트 운영체제 방법2. 제어판 - 우측상단에 보기기준 작..
coding-house.tistory.com
STEP 3. 설치 팝업창이 보이면 Next 클릭

STEP 4. Install to의 저장 디렉토리 확인 후 Next클릭
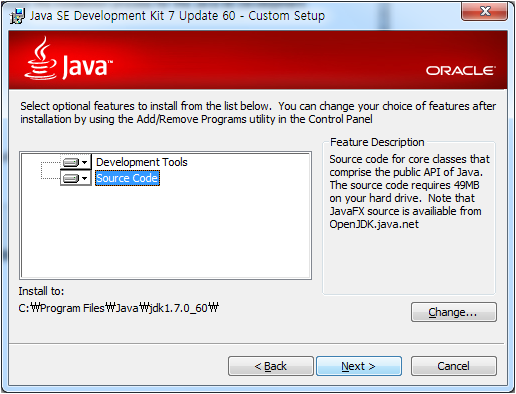
STEP 5. 설치 진행

STEP 6. 설치가 완료되고 튜토리얼이나 API문서등 JDK에 대한 정보를 얻고 싶다면 Next Steps 클릭.

STEP 7. 설치 되었는지 확인
C:\Program Files\Java\jdk 1.7.0_60 (설치시 설정한 장소)
jdk를 설치하면 jre도 내부에 같이 설치된다.

STEP 8. 환경변수 path 추가
Windows XP: 내컴퓨터 우클릭 속성

Windows 7: 시작 → 환경변수 입력 → 시스템환경 변수 편집 클릭
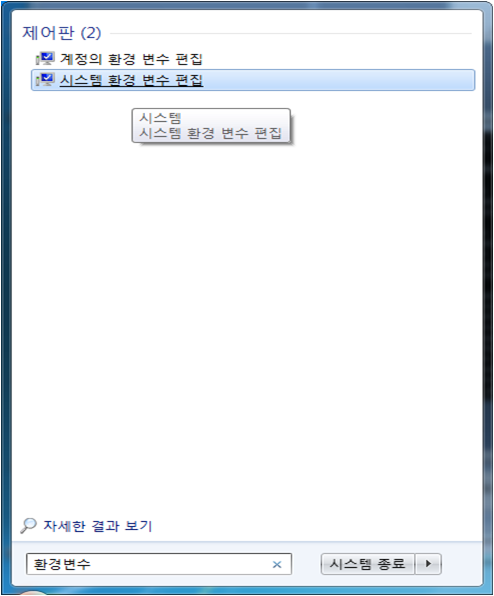
→ 고급 탭 → 환경변수
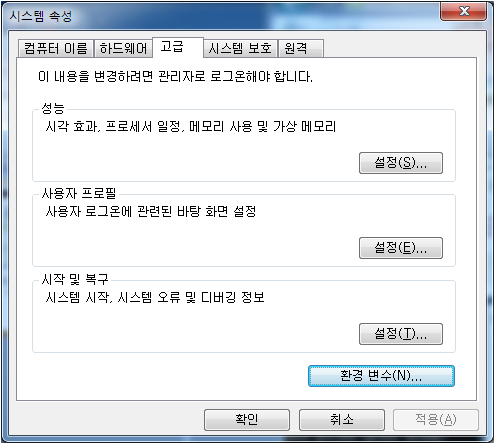
→ 아래 시스템 변수 항목들 중 Path 찾아 더블클릭 → jdk가 설치되어있는 경로를 입력(붙여넣기)
;C:\Program Files\Java\jdk1.7.0_60\bin;
경로 앞쪽과 뒤쪽에 세미콜론(;) 입력 - 앞쪽에는 보통 세미콜론이(;) 입력되어 있음. 없다면 입력.

STEP 9. JDK 환경 설정 완료 확인
시작 → 실행 창(보이지 않는다면 보조프로그램 내부에서 확인) → cmd 입력 → 확인

→ 입력창에서 javac 입력 → error가 발생하지 않고 아래와같은 설명이 나온다면 성공! → 완료

JDK 설치를 모두 마쳤다면 이클립스를 설치해 보시기 바랍니다.
이클립스 설치 방법 링크
https://coding-house.tistory.com/66
[개발 IT] 이클립스 설치 방법
이클립스 설치전에 JDK설치 필수 설치하지 않았다면 아래 링크를 따라 설치하세요. https://coding-house.tistory.com/65 [JAVA] JDK 설치 방법 JDK 설치 방법 JDK설치 목적: java개발에 필요한 도구 설치 STEP 1..
coding-house.tistory.com
'IT TMI > 개발 IT' 카테고리의 다른 글
| [개발 IT] Java Virtual Machine Launcher 에러 (1) | 2019.11.08 |
|---|---|
| [개발 IT] 이클립스 설치 방법 (0) | 2019.11.08 |
| [개발 IT] JRE 설치 방법 (0) | 2019.11.08 |
| [개발 IT] JDK, JRE 의미 (0) | 2019.11.08 |
| [개발 IT] Build path 문제 (0) | 2019.11.08 |



